Please take a look around our site to find events, groups and organisations, and articles about sustainability and sustainable living across Southern NSW and North East Victoria. The site highlights opportunities across the region, including Albury/Wodonga.
Consider joining our email newsletters list to stay in the loop
We send event alerts once a week, at the start of each month, and when new Living Lightly articles are published.
If you’d like any of those, pop over to add your email address and preferences on this page.
We warmly welcome contributions to these listings. This site offers a hub to access information and we celebrate the many and diverse groups, organisations and events that are contributing to opportunities to learn, connect with others, to make positive change and strive towards a bright future.
Content contributors are encouraged to create a log in, so you can manage your event or group listings. See below for more details and a how-to.
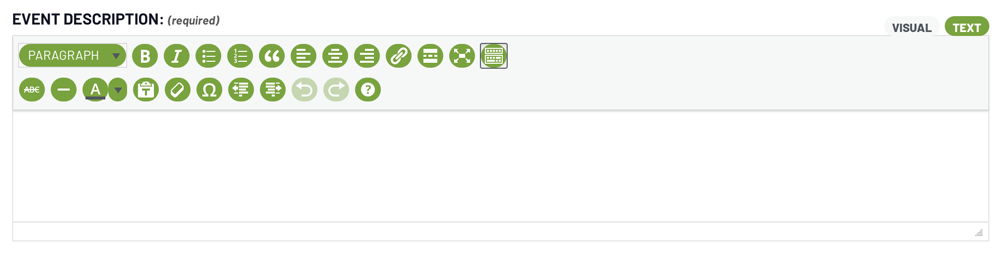
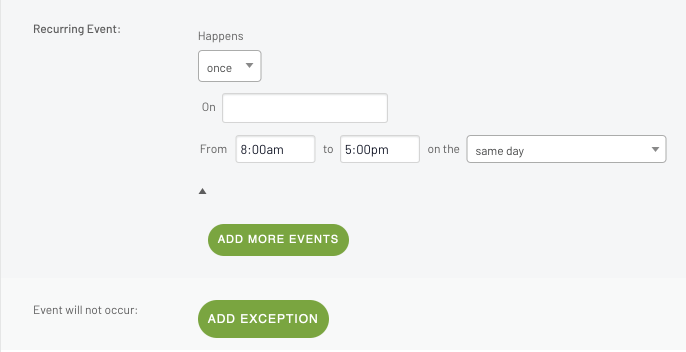
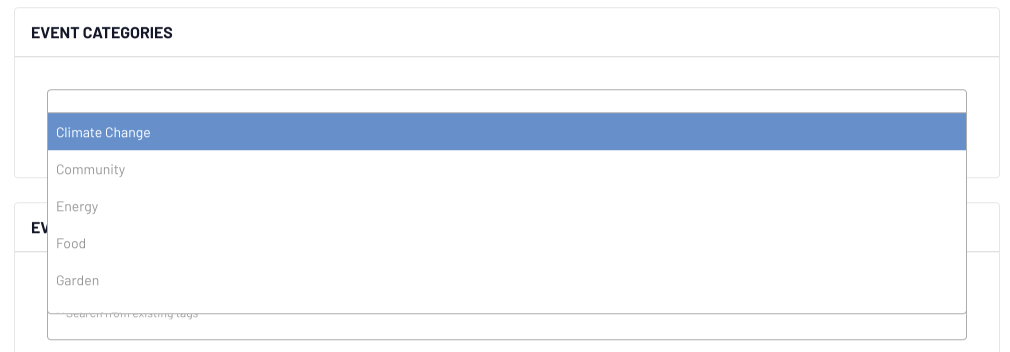
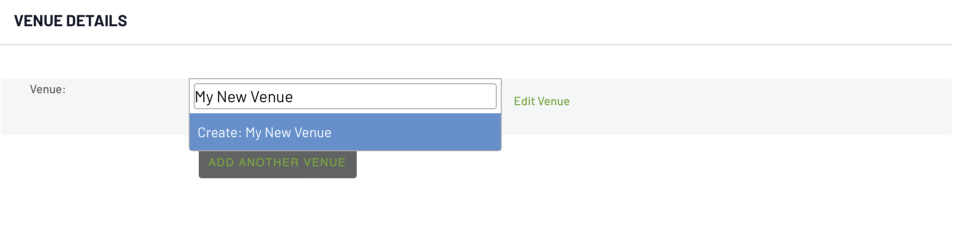
Remember: If you have registered and logged in your event will be published immediately. If you need to edit your event you will be able to access that from your My Ecoportal dashboard.
Remember: If you have registered and logged in your group will be published immediately. If you need to edit your group you will be able to access that from your My Ecoportal dashboard.